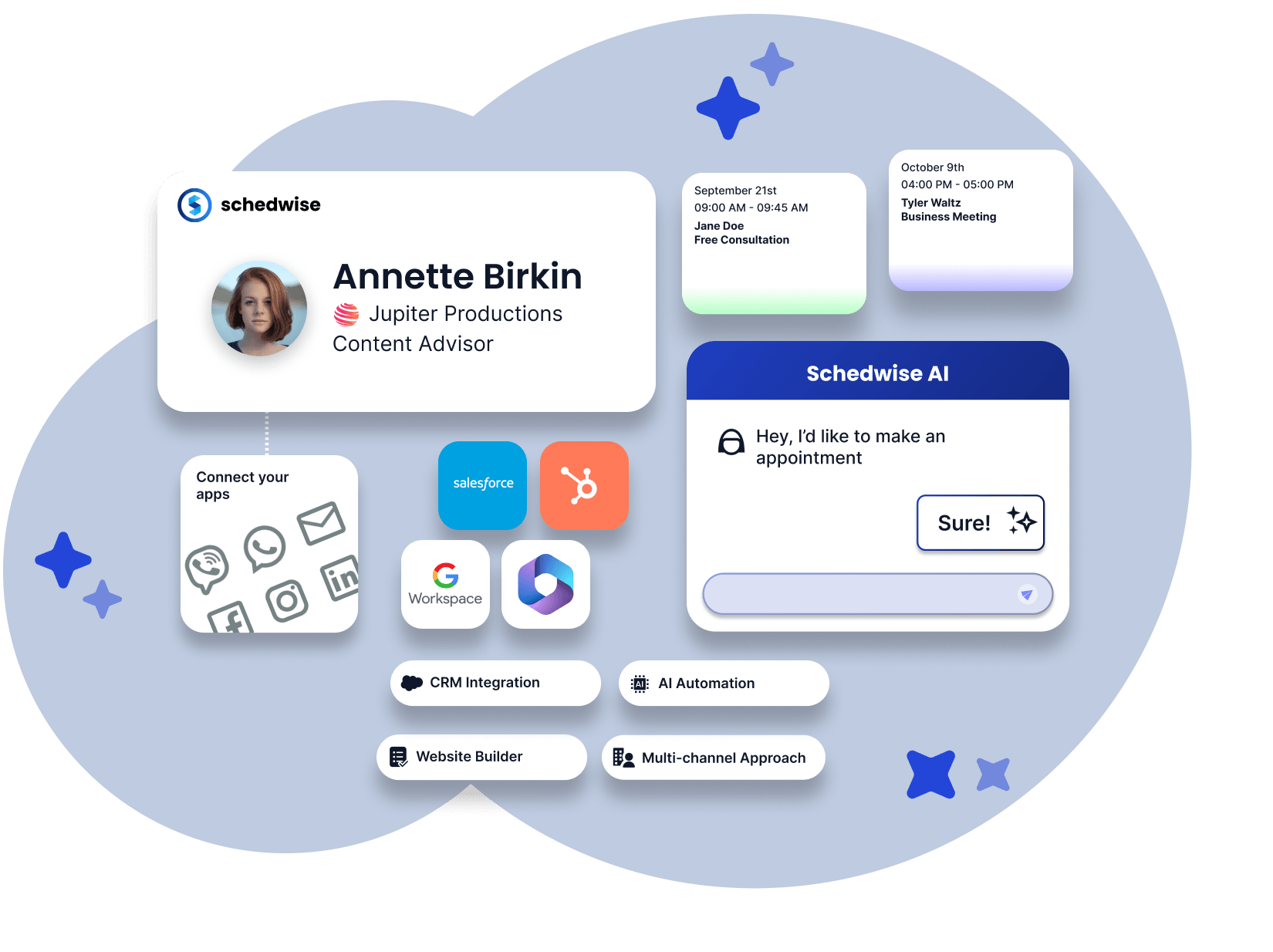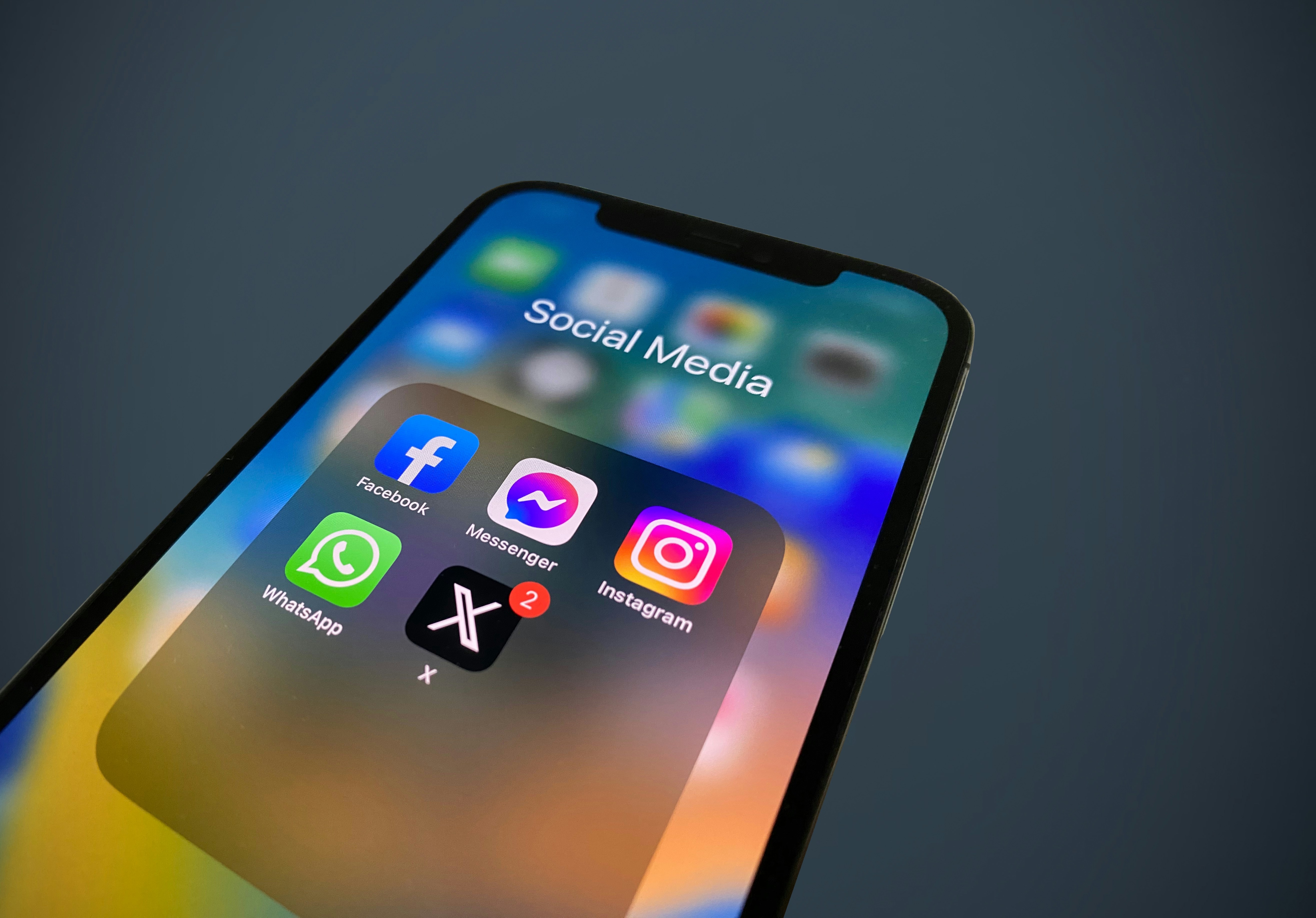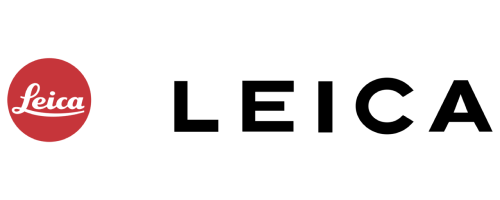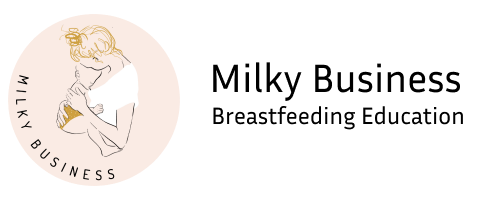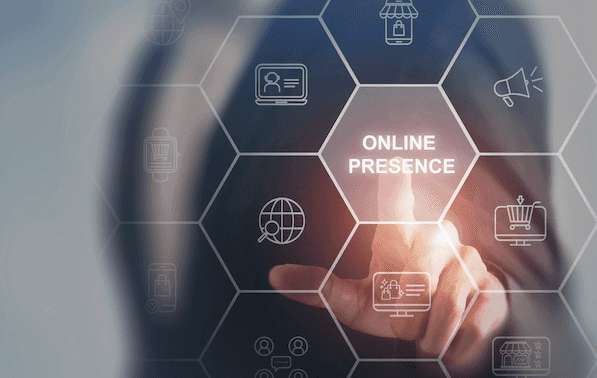
Business & Technology
The Power of a Website: Build Your Online Presence
The Importance of Presence
In the National Museum of China, there is a well-preserved copper plate featuring a depiction of a small rabbit and the following text: “The Liu Family’s Kung Fu Needle Shop from the city of Jinan. We buy high-quality steel rods and make fine-quality needles, ready for u